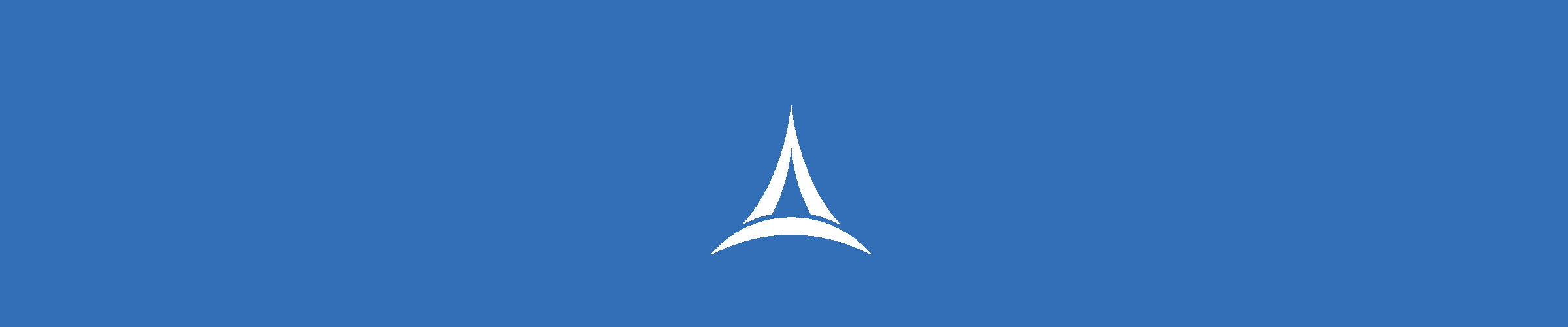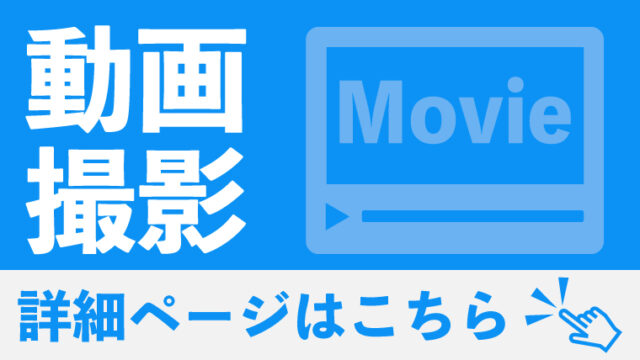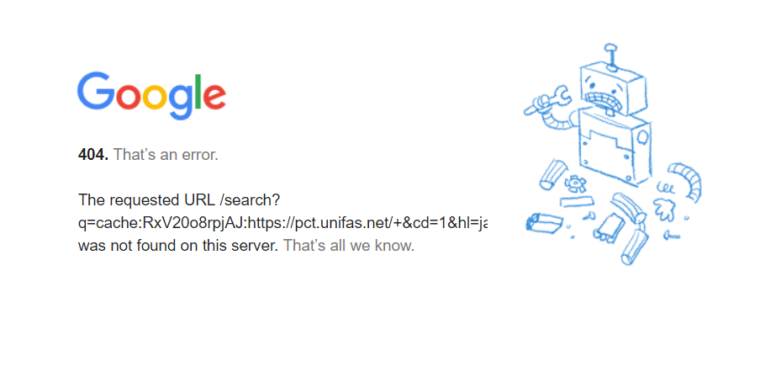今回やること
- マクロを開く
- 実際にマクロを書いてみよう
- マクロを実行する
- 結果を確認する
- [Sub ~ End Sub]
- Sub はじめてのマクロ()
- 実行する処理
マクロを開く
まずマクロを書く画面を開きます
マクロの開き方はこちらの記事です
【Excelマクロ】マクロを作成する
マクロを書いてみる
セルにテキストを入れるマクロを書いてみます
下記をコピーしてマクロに貼り付けてください
Sub はじめてのマクロ() ActiveSheet.Cells(2, 3).Value = "はじめてマクロを書けたよ" End Sub
マクロを実行する
マクロを書いたらマクロを実行しましょう
マクロを実行する方法は
方法① マクロ編集画面で緑色の▶を押す
方法② マクロの一覧から実行したいマクロを選んで「実行(R)」を押す
どちらでも好きな方で大丈夫です
結果を確認する
2行目のC列に「はじめてマクロを書けたよ」と入っていればOKです
1つずつ解説します
Sub ~ End Sub について
まず、1番最初のSub と一番最後に出てくるEnd Sub
これはマクロを書くために必ず必要なものだと思ってください
手紙でいうと
書き出しの「拝啓○○様」 と 結びで使う「敬具」 みたいなものです
これを書かないとマクロは動きません
Sub はじめてのマクロ() について
Sub と ()の間にはマクロのタイトルを書きます
今回は「はじめてのマクロ」にしました
マクロが増えてくるとわけがわからなくなるので区別できるようにしておきましょう
ここで決めた名前がマクロのタイトルとして表示されます
実行する処理について
実行したい処理は
Sub と End Sub の間に書いていきます
処理の書き方は無数にあり、書く順番など決まりがたくさんあります
すべてをマスターするのは大変ですし、マスターする必要もありません
必要なものをその都度、少しずつ調べれば良いです
今回は2行目のC列に「はじめてマクロを書けたよ」と書く処理を入れてみました
指定したセルにテキストや数値を入れるのは最も基本的な使い方です
今回のまとめ
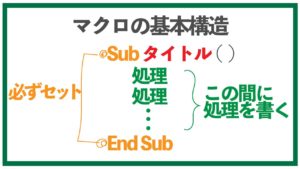
長くなってしまったので次回は
ActiveSheet.Cells(2, 3).Value = “はじめてマクロを書けたよ” について
詳しく解説していきますね